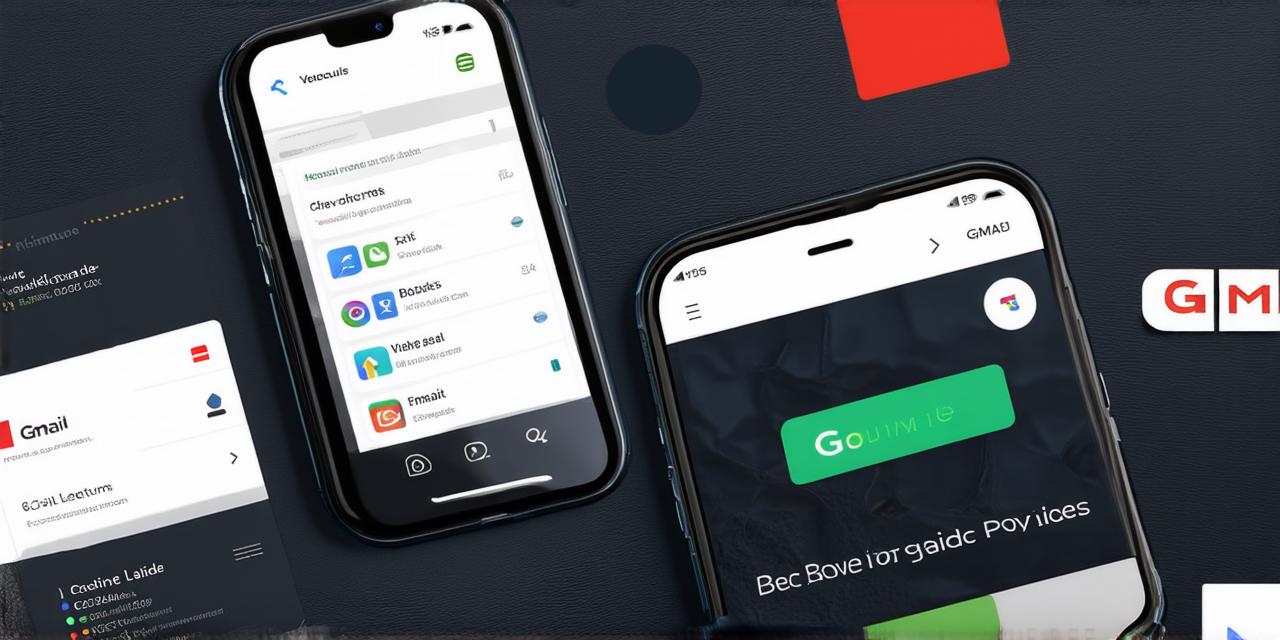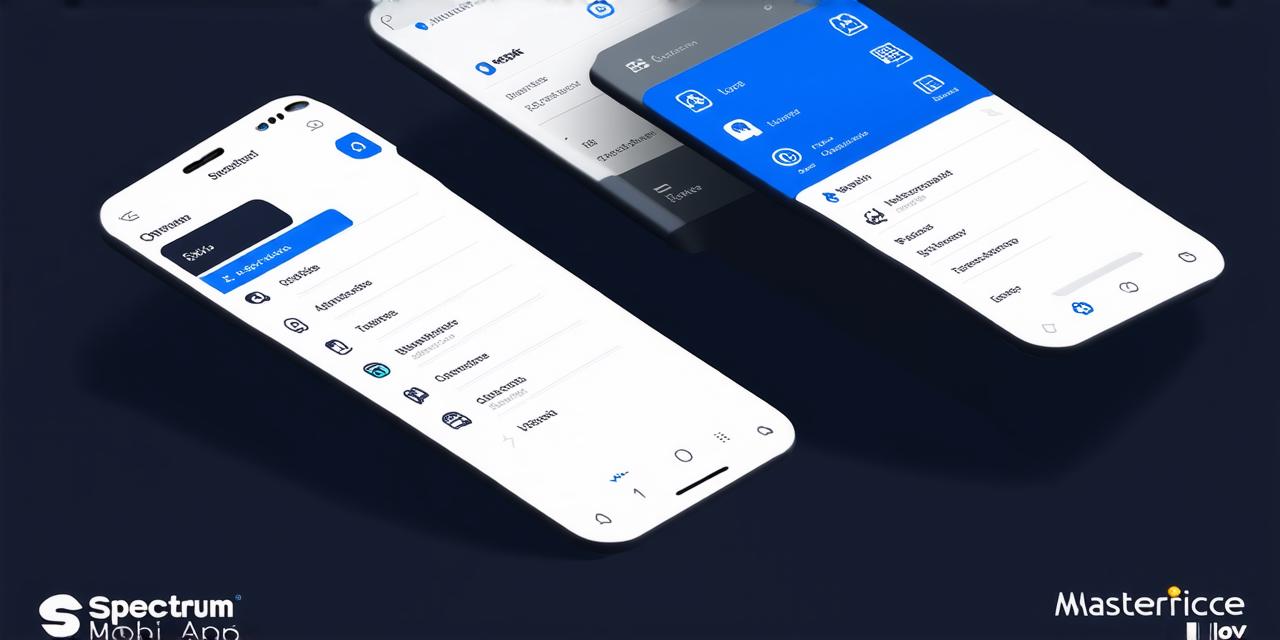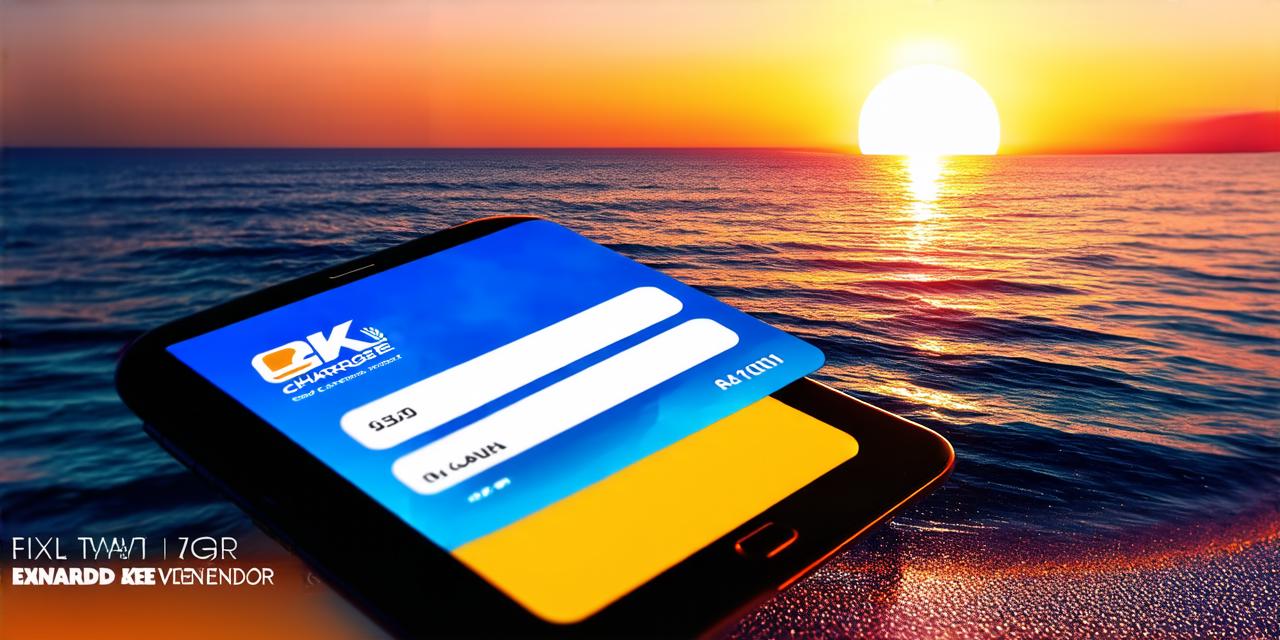1. Accessing Labels in Gmail Mobile App
Before we dive into creating new labels, it’s important to understand how to access labels in the Gmail mobile app. To access labels, follow these steps:
- Open the Gmail app on your mobile device.
- Tap on the menu icon located at the top-left corner of the screen.
- Scroll down and tap on “Labels.”
2. Creating New Labels in Gmail Mobile App
Now that you have access to labels, let’s explore how to create new labels in the Gmail mobile app. To create a new label, follow these steps:
- Tap on the menu icon located at the top-left corner of the screen.
- Scroll down and tap on “Labels.”
- Tap on the three vertical dots located at the top-right corner of the screen.
- Select “Create Label.”
- Enter a name for your label in the text box provided.
- Click “Save” to create the label.
3. Customizing Labels in Gmail Mobile App
Once you have created a new label, you can customize it to suit your needs. To customize a label, follow these steps:
- Open the Gmail app on your mobile device.
- Tap on the menu icon located at the top-left corner of the screen.
- Scroll down and tap on “Labels.”
- Select the label you want to customize.
- Tap on the three vertical dots located at the top-right corner of the screen.
- Select “Edit Label.”
- Make any necessary changes to the label’s name or color.
- Click “Save” to apply your changes.
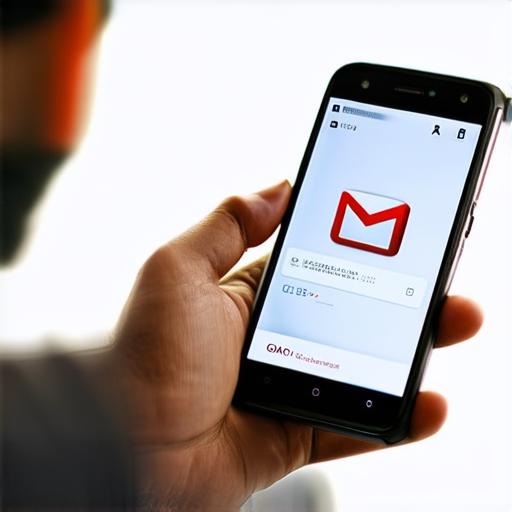
4. Organizing Emails with Labels in Gmail Mobile App
Now that you have created and customized labels, it’s time to start organizing your emails with them. To organize your emails with labels, follow these steps:
- Open the Gmail app on your mobile device.
- Tap on an email in your inbox.
- Tap on the three vertical dots located at the top-right corner of the screen.
- Select “Label.”
- Select the label you want to assign the email to.
- Click “Apply.”
5. Comparing and Contrasting Labels with Categories in Gmail Mobile App
Labels are similar to categories in that they help you organize your emails into different groups for easy reference. However, there are some key differences between labels and categories. Labels are color-coded, which makes them stand out in your email list, while categories are not. Additionally, labels can be customized with a name and color, whereas categories have a fixed name.
6. FAQs about Creating New Labels in Gmail Mobile App
Can I create the same label multiple times in Gmail Mobile App? No, you can only create a label once. However, you can customize the label’s name and color to suit your needs.
Can I add multiple emails to a label in Gmail Mobile App? Yes, you can add multiple emails to a label by selecting the label when composing a new email or by clicking on the “Label” button for an existing email.
Can I delete a label in Gmail Mobile App? Yes, you can delete a label by going to the “Labels” section in the Gmail app and selecting the three vertical dots located at the top-right corner of the screen. Then, select “Delete Label” and confirm your decision.
7. Summary
Creating new labels in Gmail mobile app is a great way to improve productivity and organization for mobile developers. With this comprehensive guide, you now have the knowledge and skills needed to create and customize labels in Gmail Mobile App. By following these simple steps, you can keep your emails organized and easily accessible, which will ultimately save you time and increase your overall efficiency.