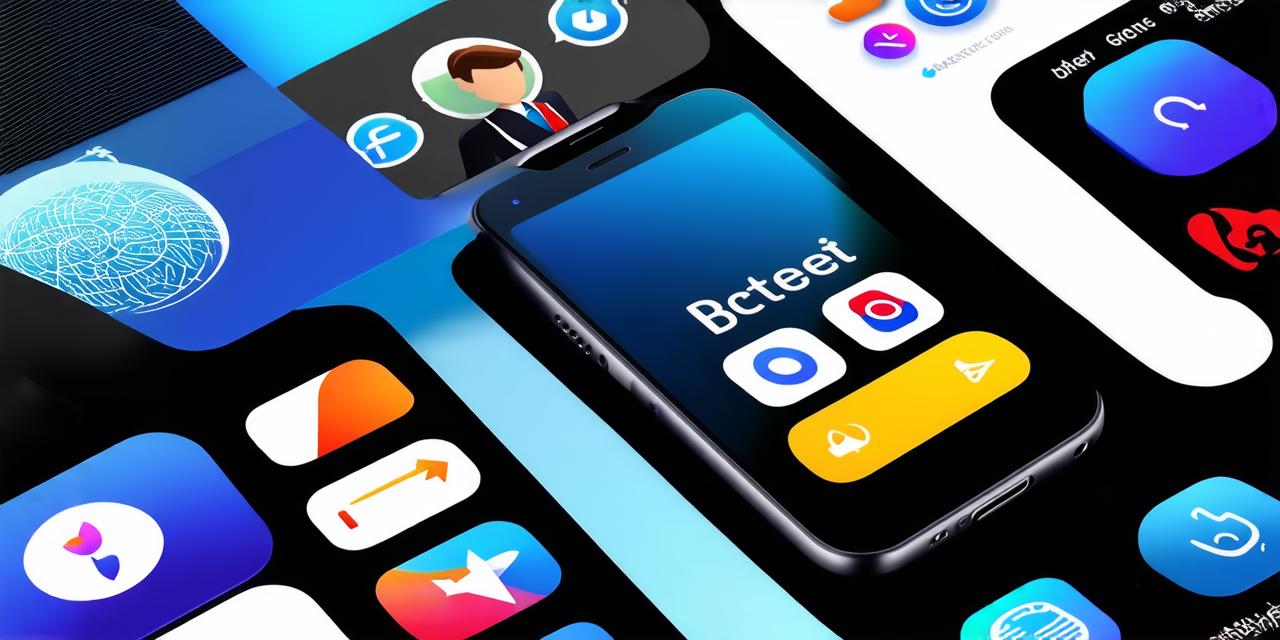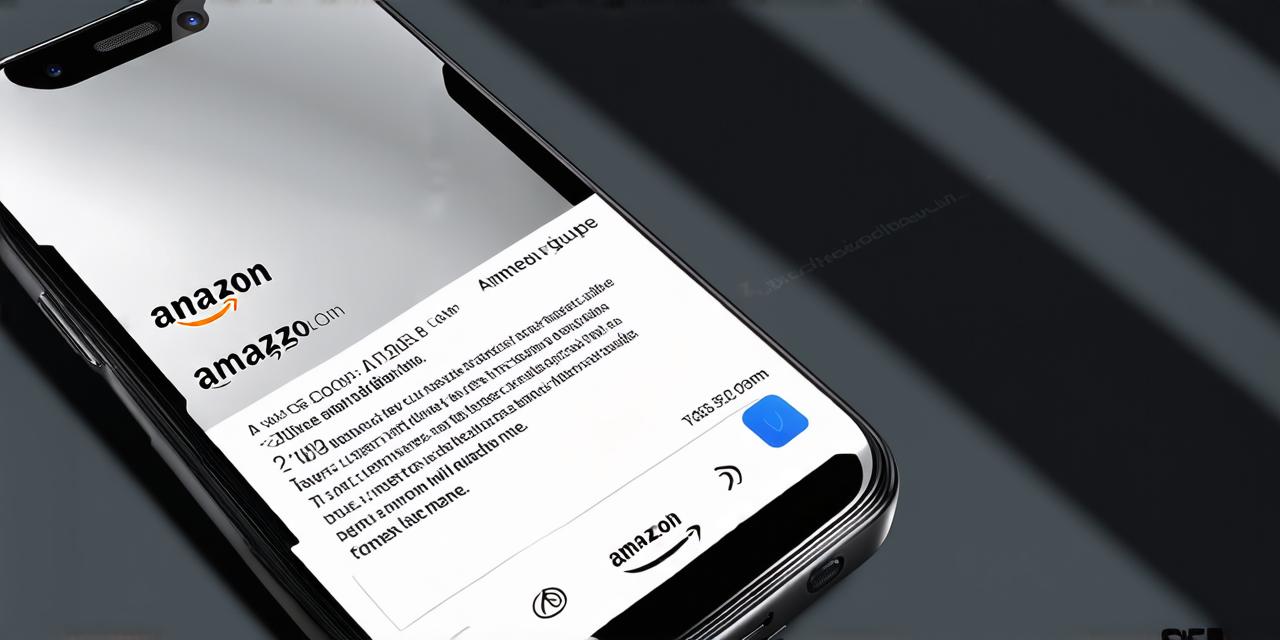In today’s fast-paced digital world, effective communication is key. For mobile developers, staying connected even when away from the desk is crucial. This guide will walk you through the process of setting an out-of-office message in Microsoft Teams mobile app, a tool that has become indispensable for many professionals.
Why Out-of-Office Matters
An out-of-office message (OOO) is more than just a vacation notification. It signals to colleagues and clients that you are unavailable, setting expectations and reducing unnecessary interruptions. A well-crafted OOO can even foster trust and professionalism.
Steps to Set Up Your Out-of-Office in Teams Mobile App
-
Locate the Teams icon on your mobile device and open it.
-
Tap on your profile picture at the top left corner, then select ‘Settings’.
-
In the settings menu, find and tap on ‘Notifications’.
-
Scroll down to find ‘Automatic replies (out-of-office)’. Toggle it on, and you’ll be prompted to enter your message.
-
Craft a clear, concise message that communicates your absence and provides necessary contact information for emergencies or urgent matters.
Tips for Effective Out-of-Office Messages
-
Keep it short and sweet: Aim for a brief, to-the-point message that covers the essentials without overwhelming the recipient.
-
Be specific about your return date: Provide a clear timeline for when you’ll be back in the office or available again.
-
Offer alternative contacts: If possible, provide an alternate contact person or number for urgent matters.
The Power of Out-of-Office in Teams Mobile App
By setting up an out-of-office message in Teams mobile app, you’re not only ensuring that important communications don’t slip through the cracks but also demonstrating your commitment to professionalism and effective communication.
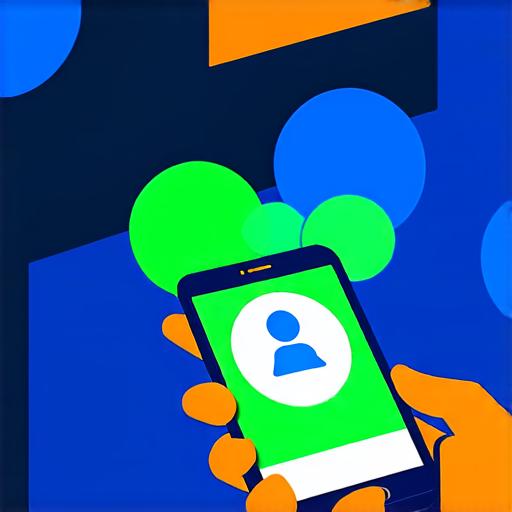
FAQs
1. Can I set different out-of-office messages for different periods?
Yes! You can create multiple automatic replies for various timeframes within the Teams mobile app settings.
2. Can I schedule my out-of-office message to start and end at specific times?
Unfortunately, as of now, you cannot set specific start and end times for your out-of-office message in the Teams mobile app. However, you can manually turn it on and off as needed.
In conclusion, mastering the art of setting an out-of-office message in Microsoft Teams mobile app is a simple yet powerful tool for mobile developers. By following these steps and tips, you’ll be able to maintain communication while ensuring your well-deserved breaks are peaceful and productive.